Preparations: First you should make a copy of your map in a seperate folder to avoid problems, make a new folder somewhere and copy the map.
I assume you want to upload a map to the FA Vault. The preview pictures in the FA Vault are not working ATM but you can use a small trick to get a working picture in the FA Vault:
I Make sure you are in SupCom mode:

Unlike FA SupCom mode will generate a working map preview for The Vault!
II Now enter The Vault:

III Preparing the upload:
a) go to upload and select the folder you created earlier as upload location and select your map:
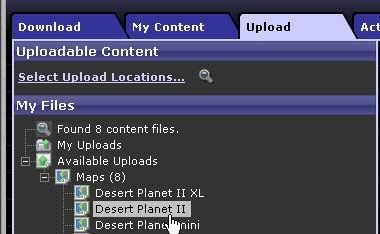
b) Now you can enter all the important infos about your map:
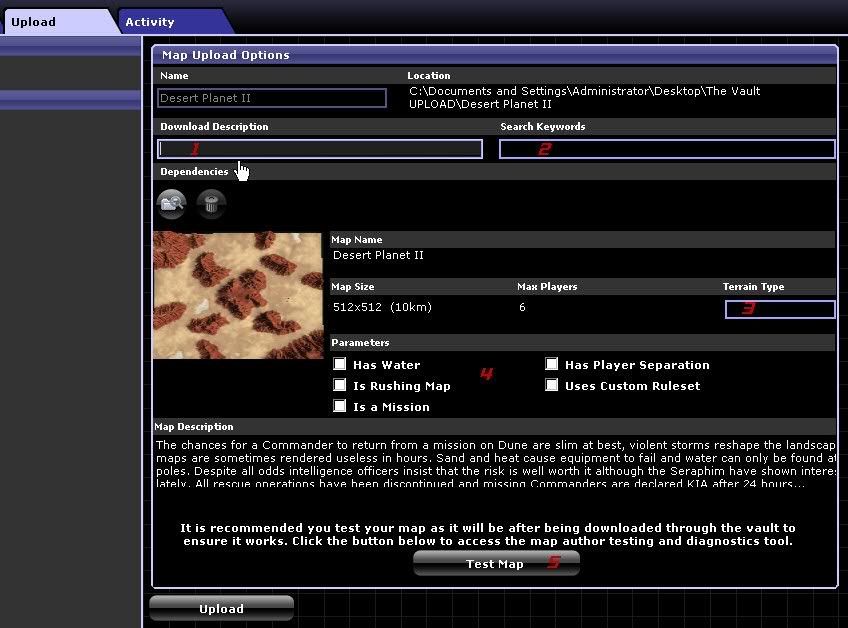
- download description (will appear when you hover the mouse over a map in The Vault)
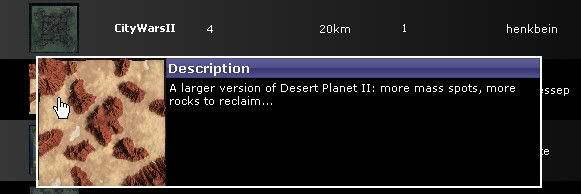
- keywords for the search
- terrain type (search again)
- more search parameters
- test your map
c) Testing your map:
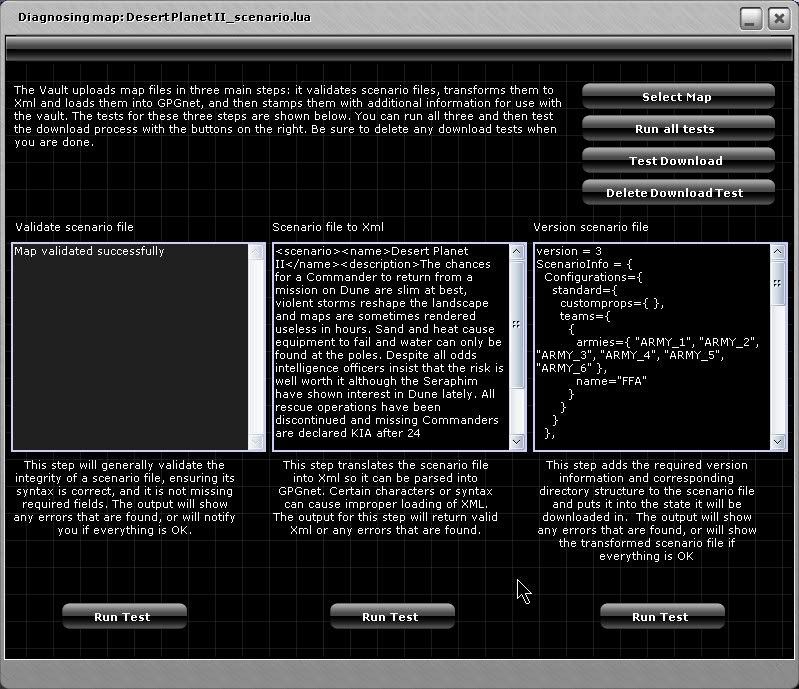
If everything is working your test will look somewhat like this. You can also generate a test download! The vault will generate a map you can play on your system before you upload it to the vault. This is extremely useful and can help you to find problems like missing custom textures and mass spots that are not aligned with the grid.
Note: The test map folder will get the version 9999, keep that in mind when you are testing custom textures and decals!
IV Switching back to FA mode:
Leave the vault window open and switch back to FA mode in the GPGnet main window. When you return to your map upload the preview picture should still be working! If everything looks good:
V Click UPLOAD!
PS: Updating maps in the Vault doesnt work either so youll have to ask one of the admins to delete your old map (try the chat, thats the fastest way).
PPS: If you found this tutorial helpful and need some help with other stuff take a look at my List with useful map making links|||thx for that
 |||Added|||I have a way easier way:
|||Added|||I have a way easier way:After your map is finished, find the folder and make a zip file of it. In the list of maps you can upload the zip file should be there. Maps that are in zip files before they are uploaded do get a proper preview in the vault. No need to go into vanilla mode, just zip and upload
regular upload:

when zipped:

Mirrors for pictures:
Regular map
Zipped map|||Happy Easter everybody!
Thanks LVW and nice find m277755, didnt know about the zip fixing the problem yet.|||I've known about this for months, but I just started coming to this part of the forum recently. I figured people would know about the zip thing, but then again, when I find something out I always think that.|||Bumping this thread, half of the new map still have no working preview...
in XXX_scenario.lua find the line
Preview='',
and change it to
Preview = '/maps/XXX/XXX.jpg',
where XXX is your mapname
JPG and PNG both seem to work, havent tested anything else, but im sure a lot of other formats will too.
I think this was allready covered in another guide somewhre, but still seems relevant here.
On an unrelated note, is there anywhere to post maps you've made and would like people to take a look at?|||Th Vault renames the forlder of your map from
You can publish your maps right here in this forum. Make a new topic and add [REL] or [WIP] to the title (for 'release' or 'work in progress').
Here is my last release: http://forums.gaspowered.com/viewtopic.php?t=25303
No comments:
Post a Comment